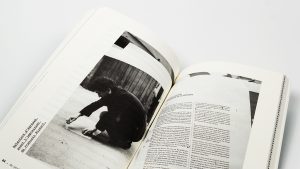![]() Lorsqu’un auteur fait une mise en page sur les logiciels de bureautique tels que Microsoft Word et/ou OpenOffice Writer, il n’est pas rare d’avoir des surprises au niveau de la qualité des images in fine. Comme vous le savez, nous avons besoin de PDF pour imprimer ou figer une mise en page. Grâce à ce format, l’imprimeur peut analyser la qualité d’impression des illustrations. Via cet article, découvrons les options d’insertion d’image et d’enregistrement en PDF.
Lorsqu’un auteur fait une mise en page sur les logiciels de bureautique tels que Microsoft Word et/ou OpenOffice Writer, il n’est pas rare d’avoir des surprises au niveau de la qualité des images in fine. Comme vous le savez, nous avons besoin de PDF pour imprimer ou figer une mise en page. Grâce à ce format, l’imprimeur peut analyser la qualité d’impression des illustrations. Via cet article, découvrons les options d’insertion d’image et d’enregistrement en PDF.
— Cliquez sur les images miniatures —
Word (à partir de 2013)
A partir de votre fichier ouvert, avant d’insérer une image :
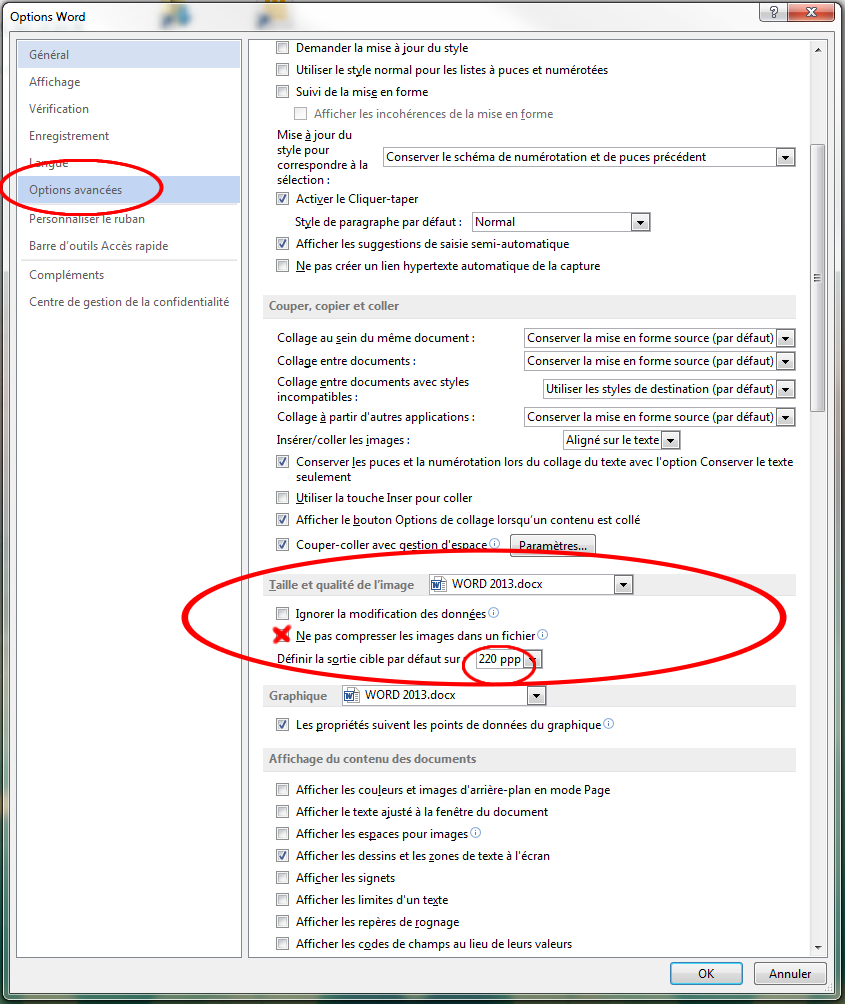 1. FICHIER > Options > Options avancées, allez dans le paragraphe « Taille et qualité de l’image », puis cochez « Ne pas compresser les images dans un fichier ». Veillez à choisir dans le titre de ce paragraphe « Tous les nouveaux documents », et plus bas, sélectionner 220 ppp.
1. FICHIER > Options > Options avancées, allez dans le paragraphe « Taille et qualité de l’image », puis cochez « Ne pas compresser les images dans un fichier ». Veillez à choisir dans le titre de ce paragraphe « Tous les nouveaux documents », et plus bas, sélectionner 220 ppp.
2. Vous pouvez désormais aller dans INSERTION, pour insérer votre image, qui devra être en haute définition.
Pour enregistrer en PDF :
![]() 1. FICHIER > Enregistrer sous > choisir le format .pdf dans TYPE.
1. FICHIER > Enregistrer sous > choisir le format .pdf dans TYPE.
2. Attention aux options : doit être coché « Standard (publication en ligne et impression ». Puis dans « Outils » en bas, sélectionnez « Compresser les images… ». Dans « Sortie cible », cochez « Utiliser la résolution du document ».
![]() NB : QUOI QU’IL EN SOIT, UN PDF DE WORD FERA 220 DPI MAXIMUM, et compressera la qualité de vos images. La solution est d’installer une imprimante virtuelle (qui n’est pas le sujet de cet article).
NB : QUOI QU’IL EN SOIT, UN PDF DE WORD FERA 220 DPI MAXIMUM, et compressera la qualité de vos images. La solution est d’installer une imprimante virtuelle (qui n’est pas le sujet de cet article).
OpenOffice Writer
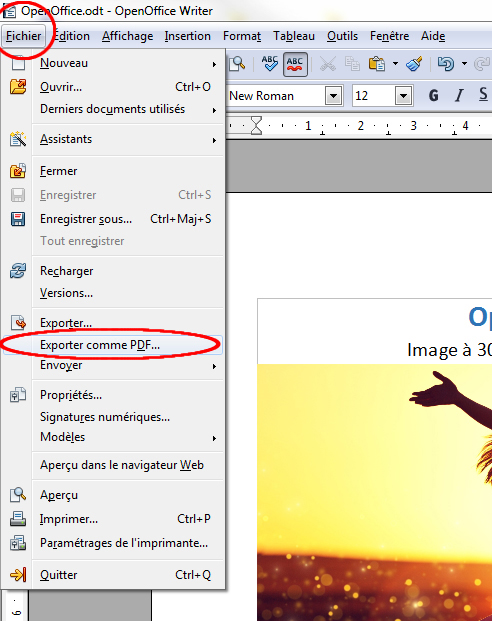 Pas de réglage au préalable avant d’insérer vos images.
Pas de réglage au préalable avant d’insérer vos images.
1. FICHIER > Exporter comme PDF…
2. Dans l’onglet « Général », dans le paragraphe « Images », cochez « Compression sans perte ».
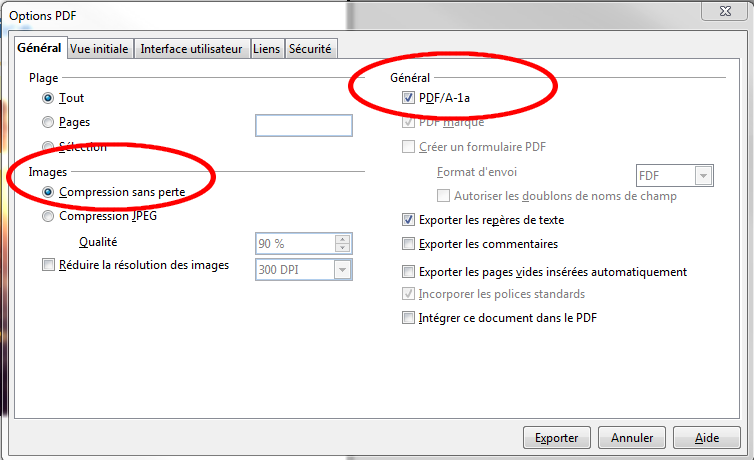 3. Comparez le poids du PDF, et zoomez sur votre image… la résolution d’origine est conservée.
3. Comparez le poids du PDF, et zoomez sur votre image… la résolution d’origine est conservée.
Nous pouvons vous conseiller d’ouvrir votre fichier Word (avec le réglage sans compression coché) sur OpenOffice afin d’exporter un PDF en haute résolution.
Pour conclure, si vous n’installez pas d’imprimante virtuelle PDF, OpenOffice Writer préservera la qualité de vos images pour le PDF. Voici en pratique :